Thanh tác vụ
Thanh tác vụ (Taskbar) là một phần của giao diện đồ hoạ người dùng có nhiều mục đích khác nhau. Taskbar thường hiển thị chương trình máy tính nào hiện đang chạy. Thiết kế và cách bố trí cụ thể của taskbar khác nhau giữa các hệ điều hành, nhưng nhìn chung nằm dọc theo một cạnh của màn hình. Trên taskbar thường hiển thị các biểu tượng khác nhau tương ứng với các cửa sổ chương trình đang mở. Nhấp vào các biểu tượng này cho phép người dùng dễ dàng chuyển đổi giữa các chương trình hoặc cửa sổ, với chương trình hoặc cửa sổ hiện đang hoạt động thường xuất hiện khác với phần còn lại. Trong các phiên bản hệ điều hành mới hơn, người dùng cũng có thể "ghim" các chương trình hoặc tệp để có thể truy cập chúng nhanh chóng, thường chỉ bằng một cú nhấp chuột. Do nổi bật trên màn hình, taskbar thường cũng có một khu vực thông báo, sử dụng các biểu tượng tương tác để hiển thị thông tin thời gian thực về trạng thái của hệ thống máy tính và một số chương trình đang hoạt động trên đó.
Với sự phát triển nhanh chóng của hệ điều hành và giao diện đồ hoạ người dùng nói chung, nhiều yếu tố dành riêng cho hệ điều hành đã được tích hợp và trở thành yếu tố chính của taskbar.
Triển khai
[sửa | sửa mã nguồn]Windows 1.0
[sửa | sửa mã nguồn]Windows 1.0, được phát hành vào năm 1985, có một thanh ngang nằm ở cuối màn hình, nơi các chương trình đang chạy nằm khi được thu nhỏ (được gọi là "iconization" vào thời điểm đó), và được biểu thị bằng các biểu tượng. Một cửa sổ có thể được thu nhỏ bằng cách nhấp đúp vào thanh tiêu đề, rồi kéo vào một vị trí trống trên thanh hoặc bằng tách ra lệnh từ một trong các menu đó. Cửa sổ thu nhỏ được khôi phục bằng cách nhấp đúp vào biểu tượng hoặc kéo biểu tượng ra khỏi thanh.
Taskbar có nhiều vị trí cho các biểu tượng và mở rộng theo chiều dọc để cung cấp cho người dùng nhiều hàng hơn khi cần nhiều vị trí hơn. Màu của thanh này giống với màu của nền màn hình và có thể tùy chỉnh. Các cửa sổ thu nhỏ có thể được đặt tự do vào bất kỳ vị trí trống nào. Các cửa sổ chương trình không được nằm lên thanh trừ khi được phóng to.
Start menu không xuất hiện trong các triển khai ban đầu này của taskbar, nhưng đã được giới thiệu sau đó cùng với việc phát hành Windows 95.
Arthur
[sửa | sửa mã nguồn]Một triển khai ban đầu khác trong hệ điều hành Arthur từ Acorn Computers, được gọi là iconbar[1] và vẫn là một phần thiết yếu của hệ điều hành RISC OS thành công của Arthur. Iconbar chứa các biểu tượng đại diện cho các ổ đĩa và đĩa RAM, các ứng dụng đang chạy và tiện ích hệ thống. Các biểu tượng này có menu riêng theo ngữ cảnh và hỗ trợ hành vi kéo và thả.
Amiga
[sửa | sửa mã nguồn]AmigaOS có các cách triển khai khác nhau của bên thứ ba đối với khái niệm taskbar và sự kế thừa này cũng có trong các thiết bị kế nhiệm. Ví dụ, AmiDock, được ra mắt dưới dạng tiện ích của bên thứ ba, sau đó đã được tích hợp vào AmigaOS 3.9 và AmigaOS 4.0.[2] Hệ điều hành AROS có phiên bản Amistart được cung cấp cùng với hệ điều hành và người dùng cài đặt miễn phí, trong khi MorphOS đã được trang bị tiện ích dock giống như trong AmigaOS hoặc Mac OS X.
Microsoft Windows
[sửa | sửa mã nguồn]Cài đặt mặc định cho thanh tác vụ Microsoft Windows là ở cuối màn hình và bao gồm từ trái sang phải, gồm nút Start menu, Quick Launch bar, taskbar buttons, và notification area. Thanh công cụ Quick Launch đã được thêm vào Windows Desktop Update và không được bật theo mặc định trong Windows XP. Windows 7 đã loại bỏ tính năng Quick Launch nhằm mục đích cho việc ghim các ứng dụng vào chính taskbar dễ dàng hơn. Trên Windows 8 và Windows Server 2012, một điểm phát sóng nằm ở góc dưới bên trái của màn hình đã thay thế nút Start, mặc dù thay đổi này đã được khôi phục trong Windows 8.1 và Windows Server 2012 R2.
Taskbar ban đầu được phát triển như một tính năng của Windows 95, nhưng dựa trên một tính năng giao diện người dùng tương tự được gọi là khay, được phát triển như một phần của dự án Cairo của Microsoft.[3][4][5]
Với việc phát hành Windows XP, Microsoft đã thay đổi tính năng của taskbar để tận dụng luật Fitts bằng cách loại bỏ đường viền các pixel xung quanh nút Start không mở menu, nhưng cho phép mở menu bằng cách nhấp trực tiếp vào góc của màn hình.[6]
Các chi tiết của taskbar
[sửa | sửa mã nguồn]- Nút Start, hay còn gọi là nút dùng để mở menu Start (hoặc Start Screen trong Windows 8 và Windows 8.1). Nút Start xuất hiện trong Windows 9x, Windows NT 4.0 và tất cả các phiên bản kế nhiệm, ngoại trừ Windows 8, Windows 8.1 và Windows Server 2012.
- Thanh Quick Launch, được giới thiệu trên Windows 95 và Windows NT 4.0 thông qua Windows Desktop Update cho Internet Explorer 4 và đi kèm với Windows 95 OSR 2.5 Windows 98, chứa các phím tắt cho các ứng dụng. Windows cung cấp các mục nhập mặc định, chẳng hạn như Khởi chạy trình duyệt Internet Explorer và người dùng có thể thêm phần mềm của bên thứ ba hoặc có thể thêm bất kỳ phím tắt nào khác mà họ chọn. Một cú nhấp chuột vào biểu tượng của ứng dụng trong khu vực này sẽ khởi chạy ứng dụng. Phần này có thể không phải lúc nào cũng có: ví dụ như phần này được tắt theo mặc định trên Windows XP và Windows 7.
- Windows shell đặt một nút taskbar bất cứ khi nào ứng dụng tạo một cửa sổ không xác định: nghĩa là, một cửa sổ được tạo theo các nguyên tắc giao diện người dùng Windows bình thường. Thông thường, tất cả các ứng dụng Giao diện Tài liệu Đơn lẻ đều có một nút taskbar duy nhất cho mỗi cửa sổ đang mở, mặc dù các cửa sổ phương thức cũng có thể xuất hiện ở đó.
- Windows 98 và Windows Desktop Update cho Windows 95 đã giới thiệu khả năng thu nhỏ cửa sổ nền trước bằng cách nhấp vào nút của chúng trên thanh tác vụ.
- Windows 2000 đã giới thiệu thông báo trên thanh taskbar.
- Windows Me đã thêm một tùy chọn để vô hiệu hóa việc di chuyển hoặc thay đổi kích thước taskbar.
- Windows XP giới thiệu taskbar grouping, có thể nhóm các nút trên taskbar của một số cửa sổ từ cùng một ứng dụng thành một nút duy nhất. Nút này hiển thị một menu liệt kê tất cả các cửa sổ được nhóm khi nhấp vào. Điều này giúp taskbar không bị quá tải khi nhiều cửa sổ được mở cùng một lúc.
- Windows Vista giới thiệu các bản xem trước cửa sổ hiển thị các chế độ xem hình thu nhỏ của ứng dụng trong thời gian thực. Khả năng này được cung cấp bởi Desktop Window Manager. Khi di chuột vào nút Start, chú giải không còn hiển thị "Click here to begin" mà giờ chỉ còn là "Start".
- Windows 7 giới thiệu jumplists (danh sách nhảy) là các menu cung cấp lối tắt cho các tài liệu đã mở gần đây, các tài liệu thường mở, đường dẫn thư mục (trong trường hợp Windows Explorer) hoặc các tùy chọn khác nhau (được gọi là Tác vụ) áp dụng cho chương trình cụ thể đó hoặc lối tắt trang web được ghim. Danh sách nhảy xuất hiện khi người dùng nhấp chuột phải vào biểu tượng trên thanh tác vụ hoặc kéo biểu tượng lên trên bằng nhấp chuột trái. Các tệp và thư mục gần đây có thể được ghim bên trong danh sách nhảy.
- Windows 7 cũng giới thiệu khả năng ghim các ứng dụng vào taskbar để các nút khởi chạy xuất hiện khi chúng không chạy. Trước đây, Quick Launch được sử dụng để ghim các ứng dụng vào thanh; tuy nhiên, các chương trình đang chạy xuất hiện dưới dạng một nút riêng biệt.
- Windows 7 đã loại bỏ một số tính năng của taskbar cổ điển.
- Deskbands là các chương trình chạy lâu, ít chức năng, chẳng hạn như Windows Media Player. Các chương trình thu nhỏ thành băng không được hiển thị trên taskbar.[7]
- Khu vực thông báo là phần của thanh tác vụ hiển thị các biểu tượng cho các tính năng của hệ thống và chương trình không có mặt trên màn hình cũng như biểu tượng thời gian và âm lượng. Khu vực này chủ yếu chứa các biểu tượng hiển thị thông tin trạng thái, mặc dù một số chương trình, chẳng hạn như Winamp sử dụng cho các cửa sổ thu nhỏ. Theo mặc định, nút này nằm ở phía dưới bên phải của màn hình chính (hoặc phía dưới bên trái trên các ngôn ngữ của Windows sử dụng thứ tự đọc từ phải sang trái) hoặc ở cuối taskbar nếu được gắn theo chiều dọc. Đồng hồ xuất hiện ở đây và các ứng dụng có thể xuất hiện các biểu tượng trong vùng thông báo để cho biết trạng thái của một hoạt động hoặc để thông báo cho người dùng về một sự kiện. Ví dụ: một ứng dụng có thể đặt biểu tượng máy in trong vùng trạng thái để cho biết rằng lệnh in đang được thực hiện hoặc ứng dụng trình điều khiển màn hình có thể cung cấp quyền truy cập nhanh vào các độ phân giải màn hình khác nhau. Khu vực thông báo thường được gọi là system tray, nhưng đây là tên không chính thức,[8][9][10] mặc dù thuật ngữ này đôi khi được sử dụng trong tài liệu của Microsoft,[11][12][13] như bài viết,[14] mô tả phần mềm,[15] và thậm chí các ứng dụng của Microsoft như Bing Desktop. Raymond Chen cho rằng sự nhầm lẫn bắt nguồn từ tiến trình systray.exe, một tác vụ nhỏ điều khiển một số biểu tượng trong vùng thông báo trên Windows 95.[5] Khu vực thông báo cũng được Microsoft gọi là status area.[16][17][18]
- Trong các phiên bản Windows cũ hơn, các biểu tượng vùng thông báo được giới hạn ở 16 màu. Windows Me đã thêm hỗ trợ cho các biểu tượng khu vực thông báo có màu sắc cao.
- Trên Windows XP, người dùng có thể chọn luôn hiển thị hoặc ẩn một số biểu tượng, hoặc ẩn chúng nếu không hoạt động trong một thời gian. Có một nút cho phép người dùng hiển thị tất cả các biểu tượng.
- Bắt đầu từ Windows Vista, khu vực thông báo trên taskbar được chia thành hai khu vực: một khu vực dành riêng cho các biểu tượng hệ thống bao gồm đồng hồ, âm lượng, mạng và pin; còn lại cho các ứng dụng.
- Kể từ bản cập nhật Windows 95 Desktop, thanh Quick Launch có tính năng Show desktop, một trong những phím tắt mặc định có tác dụng tự động thu nhỏ tất cả các ứng dụng đã mở bằng tổ hợp phím Winkey-D. Trên Windows 7, nút Show desktop chuyên dụng được đặt ở bên phải vùng thông báo và không thể gỡ bỏ. Với tùy chọn "Peek" được bật, di chuột qua nút này sẽ ẩn tất cả các cửa sổ đã mở để hiển thị màn hình nền (nhưng để lại đường viền của các ứng dụng trên màn hình). Trên Windows 10, tiện ích "Show desktop" đã thay đổi, được thu gọn thành một dải hẹp không có biểu tượng ở ngoài cùng bên phải của thanh taskbar.
Tùy biến
[sửa | sửa mã nguồn]Người dùng có thể sửa đổi taskbar Windows theo một số cách. Vị trí của thanh taskbar có thể được thay đổi để xuất hiện trên bất kỳ vị trí nào trên màn hình (ngoại trừ trên Windows 11, nơi taskbar được cố định vĩnh viễn ở cuối màn hình và không thể di chuyển lên trên cùng, bên trái hoặc bên phải). Cho đến nay và bao gồm cả Windows Server 2008, thanh taskbar bị giới hạn ở chế độ hiển thị duy nhất, mặc dù các tiện ích của bên thứ ba như UltraMon cho phép đặt vị trí trên màn hình. Khi taskbar được hiển thị theo chiều dọc trên các phiên bản Windows trước Windows Vista, nút Start sẽ chỉ hiển thị văn bản "Start" hoặc được dịch tương đương nếu taskbar đủ rộng để hiển thị toàn bộ văn bản.[19] Có thể kéo cạnh (ở bất kỳ vị trí nào) để kiểm soát chiều cao của taskbar (chiều rộng đối với taskbar dọc); điều này đặc biệt hữu ích cho thanh taskbar dọc để hiển thị tiêu đề cửa sổ bên cạnh các biểu tượng cửa sổ.
Người dùng có thể thay đổi kích thước chiều cao (hoặc chiều rộng khi hiển thị theo chiều dọc) của taskbar lên đến một nửa diện tích hiển thị. Để tránh vô tình thay đổi kích thước hoặc định vị lại thanh tác vụ, Windows XP trở lên sẽ khóa taskbar theo mặc định.[20][21] Khi mở khóa, taskbar được hiển thị bên cạnh các phần và có thể di chuyển, thay đổi kích thước. Những điều này làm giảm một chút không gian có sẵn trên thanh tác vụ.
Toàn bộ thanh tác vụ có thể bị ẩn cho đến khi con trỏ chuột được di chuyển đến cạnh hiển thị hoặc có tiêu điểm bàn phím. Thanh tác vụ của Windows 7 trở lên không cho phép ghim bất kỳ thư mục tùy ý nào vào thanh tác vụ, thay vào đó sẽ được ghim vào danh sách nhảy của lối tắt Explorer được ghim. Tuy nhiên, các tiện ích của bên thứ ba như Taskbar Pinner của Winaero có thể được sử dụng để ghim bất kỳ loại phím tắt nào vào thanh tác vụ.[22]
Các thanh công cụ (Desktop toolbars)
[sửa | sửa mã nguồn]Các thanh công cụ khác, được gọi là "Deskbands" có thể được thêm vào thanh tác vụ.[23] Windows bao gồm các thanh công cụ sau nhưng không hiển thị chúng theo mặc định (ngoại trừ thanh công cụ Quick Launch trong một số phiên bản và cấu hình nhất định).
- Address. Chứa thanh địa chỉ tương tự như thanh địa chỉ trong Internet Explorer (không khả dụng trong Windows XP SP3, do các hạn chế pháp lý).
- Windows Media Player. Tùy chọn hiển thị khi Windows Media Player được thu nhỏ (chỉ có trên Windows XP, Windows Vista)
- Links. Các phím tắt đến các mục nằm trong thư mục Links folder. Thường là lối tắt đến các trang web.
- Tablet PC Input Panel. Chứa một nút để hiển thị bảng nhập liệu báy tính bảng để nhập văn bản bằng bút.
- Desktop. Chứa các phím tắt đến các mục có trên màn hình của người dùng. Vì thanh tác vụ luôn được hiển thị, điều này giúp dễ dàng truy cập vào các mục trên màn hình mà không cần phải thu nhỏ các ứng dụng.
- Quick Launch. Chứa các phím tắt đến Internet Explorer, ứng dụng email và liên kết để hiển thị màn hình nền. Windows Vista thêm một liên kết đến tính năng Flip 3D.
- Language. Chứa các phím tắt để dễ dàng thay đổi ngôn ngữ mong muốn cho bàn phím.
Ngoài thanh công cụ, Windows hỗ trợ "Application Desktop Toolbars" (còn được gọi là "appbands") hỗ trợ tạo các thanh công cụ bổ sung có thể gắn vào bất kỳ cạnh nào của màn hình mà không bị các ứng dụng khác đè lên.[24]
Người dùng có thể thêm các thanh công cụ hiển thị nội dung của các thư mục. Biểu tượng cho các thanh công cụ đại diện cho các mục thư mục (chẳng hạn như Links, Desktop và Quick Launch) có thể được thay đổi để hiển thị các biểu tượng lớn và văn bản cho từng mục. Trước Windows Vista, thanh công cụ trên màn hình có thể được kéo ra khỏi thanh tác vụ và để độc lập hoặc được gắn vào một cạnh màn hình. Windows Vista có tính năng hạn chế, nhưng không loại bỏ khả năng thanh công cụ không có với thanh tác vụ.[25] Windows 7 đã hoàn toàn không sử dụng Floating Deskbands; và chỉ xuất hiện khi được ghim vào thanh tác vụ.
- Khi mở thuộc tính thanh tác vụ trên Windows 95 và Windows 98 trong khi giữ phím CTRL, một tab bổ sung cho DeskBar Options sẽ hiển thị, nhưng không thể sử dụng phần nào của tính năng đó. Tùy chọn DeskBar là một tính năng chưa bao giờ có trong các phiên bản Windows này.[26]
Mac OS
[sửa | sửa mã nguồn]Mac OS cổ điển không hiển thị thanh tác vụ trên màn hình theo mặc định. Việc chuyển đổi ứng dụng trước Mac OS 8.5 được thực hiện bằng cách nhấp vào cửa sổ của ứng dụng hoặc thông qua menu kéo xuống ở cuối bên phải của thanh menu. Trước phiên bản 8.5, tiêu đề của menu là biểu tượng của ứng dụng nền trước. Phiên bản 8.5 đã giới thiệu khả năng tùy chọn hiển thị tên ứng dụng và rút gọn menu bằng cách kéo tiêu đề bằng chuột. Menu được rút gọn hiển thị dưới dạng bảng màu. Cửa sổ bảng màu có thể được cấu hình bằng cách sử dụng AppleScript giống như một thanh tác vụ, không có thanh tiêu đề và được cố định vào một cạnh của màn hình. Không có bảng điều khiển nào được Apple cung cấp để truy cập chức năng này, nhưng các nhà phát triển bên thứ ba đã nhanh chóng viết các ứng dụng cho phép người dùng không quen thuộc với AppleScript tùy chỉnh bảng ứng dụng của họ. Các thanh tác vụ của bên thứ ba như DragThing là một phần mềm chia sẻ phổ biến trên các hệ thống này.
Dock, tương tự macOS và tiền nhiệm NeXTSTEP cũng là một loại thanh tác vụ. Dock macOS hướng đến ứng dụng thay vì hướng cửa sổ. Mỗi ứng dụng đang chạy được thể hiện bằng một biểu tượng trong Dock bất kể có bao nhiêu cửa sổ trên màn hình. Một menu văn bản có thể được mở bằng cách nhấp chuột phải vào biểu tượng thanh công cụ cho phép truy cập vào cửa sổ của ứng dụng. Mac OS X 10.2 đã thêm khả năng cho phép ứng dụng thêm các mục của riêng vào menu này. Cửa sổ thu nhỏ cũng xuất hiện trên thanh công cụ, ở phần ngoài cùng bên phải, được thể hiện bằng hình thu nhỏ đồ họa thời gian thực của nội dung cửa sổ. Thùng rác cũng được hiển thị. Ví dụ: kéo văn bản đã chọn vào thùng rác sẽ xóa văn bản khỏi tài liệu và tạo tệp cắt trong thùng rác.
Phía bên phải của thanh Menu trên macOS cũng thường chứa một số tiện ích thông báo và chức năng truy cập nhanh, được gọi là Menu bổ sung.
Hệ điều hành giống Unix
[sửa | sửa mã nguồn]KDE Plasma
[sửa | sửa mã nguồn]Trên KDE Plasma 5, thanh tác vụ sử dụng Widget, được gọi là "Plasmoids". Trong bản cập nhật 5.20 (tháng 11 năm 2020) đã cập nhật thanh tác vụ để trông giống Windows 10 hơn.
GNOME
[sửa | sửa mã nguồn]GNOME 2 sử dụng loại thanh tác vụ riêng, được gọi là bảng điều khiển (thường được gọi là gnome-panel). Theo mặc định, GNOME 2 thường chứa hai bảng có chiều rộng ở đầu và cuối màn hình. Bảng điều khiển trên cùng thường chứa các menu điều hướng Applications, Places, và System. Các menu này giữ các liên kết đến các ứng dụng phổ biến, các khu vực của hệ thống tệp, tùy chọn hệ thống và các tiện ích tương ứng.
Bảng điều khiển trên cùng thường chứa đồng hồ và khu vực thông báo, và bảng điều khiển dưới cùng chứa các nút để điều hướng giữa các màn hình ảo, danh sách cửa sổ thích hợp và một nút thu nhỏ tất cả các cửa sổ (tương tự như nút Show desktop của Windows). Nội dung của bảng được quản lý bởi các tiện ích con được gọi là ứng dụng bảng, có thể bao gồm các phím tắt ứng dụng, công cụ tìm kiếm hoặc các công cụ khác. Nội dung của các bảng điều khiển có thể được di chuyển, loại bỏ hoặc định cấu hình theo những cách khác.
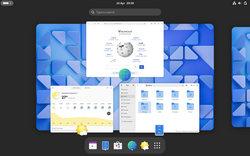
Trên GNOME 3, các bảng điều khiển được thay thế bằng GNOME Shell, bao gồm một thanh ở phía trên cùng của màn hình với nút Activities ở bên trái, đồng hồ ở giữa và khu vực thông báo ở bên phải. GNOME Shell không chứa thanh tác vụ truyền thống; người dùng có thể quản lý cửa sổ, màn hình ảo và khởi chạy ứng dụng từ "Dash" ở bên cạnh màn hình hoặc bằng cách tìm kiếm từ Activities Overview, được hiển thị bằng cách nhấp vào nút Activities. GNOME 3.8 giới thiệu Classic Mode, thực hiện một số yếu tố nhất định trên màn hình GNOME 2 dưới dạng các phần mở rộng của GNOME Shell.
Các môi trường Unix khác
[sửa | sửa mã nguồn]Các môi trường desktop này cung cấp việc triển khai thanh tác vụ của riêng chúng:
Trình quản lý cửa sổ cung cấp taskbar tích hợp bao gồm:
Các chương trình cung cấp thanh tác vụ độc lập cho môi trường desktop hoặc trình quản lý cửa sổ không có thanh này bao gồm Avant Window Navigator, pypanel, fbpanel, perlpanel, tint2 và các chương trình khác.
Tham khảo
[sửa | sửa mã nguồn]- ^ Dan Ryan (ngày 13 tháng 4 năm 2011). History of Computer Graphics: DLR Associates Series. AuthorHouse. tr. 358. ISBN 978-1-4567-5115-9. Truy cập ngày 13 tháng 6 năm 2013.
- ^ Amiga Amidock Homepage
- ^ Đăng ký phát minh US 5825357, "Continuously accessible computer system interface", trao vào ngày 20 tháng 10 năm 1998, chủ sở hữu Microsoft Corporation
- ^ Kent Sullivan (ngày 17 tháng 4 năm 1996). "The Windows 95 User Interface: A Case Study in Usability Engineering". CHI 96 Design Briefs. Bản gốc lưu trữ ngày 22 tháng 10 năm 2008. Truy cập ngày 22 tháng 10 năm 2008.
- ^ a b Chen, Raymond (ngày 10 tháng 9 năm 2003). "Why do some people call the taskbar the "tray"?". The Old New Thing. Microsoft. Bản gốc lưu trữ ngày 24 tháng 9 năm 2005. Truy cập ngày 20 tháng 4 năm 2008.
- ^ Harris, Jensen (ngày 22 tháng 8 năm 2006). "Giving You Fitts". Jensen Harris: An Office User Interface Blog. Microsoft. Truy cập ngày 14 tháng 1 năm 2008.
- ^ "Windows Vista Developer Center - The Windows desktop". Bản gốc lưu trữ ngày 27 tháng 1 năm 2010. Truy cập ngày 27 tháng 5 năm 2008.
- ^ "How to remove items from the notification area in Windows 2000". ngày 1 tháng 11 năm 2006. Truy cập ngày 21 tháng 10 năm 2008.
- ^ "Microsoft Style Guide: System Tray". Truy cập ngày 10 tháng 2 năm 2020.
- ^ "Notification Area". Microsoft Developer Network. Bản gốc lưu trữ ngày 27 tháng 1 năm 2010. Truy cập ngày 27 tháng 5 năm 2008.
- ^ "How To Manipulate Icons in the System Tray with Visual Basic". ngày 15 tháng 7 năm 2004. Truy cập ngày 23 tháng 1 năm 2009.
- ^ "How to use the System Tray directly from Visual Basic". ngày 26 tháng 9 năm 2006. Truy cập ngày 23 tháng 1 năm 2009.
- ^ "System Tray Icon Sample". Truy cập ngày 23 tháng 1 năm 2009.
- ^ "System Tray Balloon Tips and Freeing Resources Quickly in.NET". tháng 11 năm 2002. Truy cập ngày 23 tháng 1 năm 2009.
- ^ "Microsoft Time Zone". ngày 20 tháng 10 năm 2004. Truy cập ngày 23 tháng 1 năm 2009.
- ^ "The Taskbar". Truy cập ngày 9 tháng 6 năm 2011.
- ^ "Shell_NotifyIcon Function". Truy cập ngày 9 tháng 6 năm 2011.
- ^ "How To Manipulate Icons in the System Tray with Visual Basic". Truy cập ngày 9 tháng 6 năm 2011.
- ^ Chen, Raymond (ngày 20 tháng 9 năm 2003). "When I dock my taskbar vertically, why does the word "Start" disappear?". The Old New Thing. Microsoft. Truy cập ngày 20 tháng 4 năm 2008.
- ^ "Differences with Windows XP Home Edition". Windows XP Resource Kit. Microsoft. ngày 3 tháng 11 năm 2005. Truy cập ngày 20 tháng 4 năm 2008.
- ^ "Cannot Move or Resize the Taskbar or Any Toolbars on the Taskbar (MSKB279774)". Knowledge Base. Microsoft. ngày 25 tháng 1 năm 2006. Truy cập ngày 20 tháng 4 năm 2008.
- ^ Taskbar Pinner
- ^ "Notification Area". Windows Vista User Experience Guidelines. Microsoft. Bản gốc lưu trữ ngày 15 tháng 10 năm 2008. Truy cập ngày 20 tháng 4 năm 2008.
- ^ "Using Application Desktop Toolbars". Microsoft.
- ^ Create a shortcut toolbar on the desktop
- ^ DeskBar Options Tab in Taskbar Properties Is Not Functional
 GIẢM
44%
GIẢM
44%
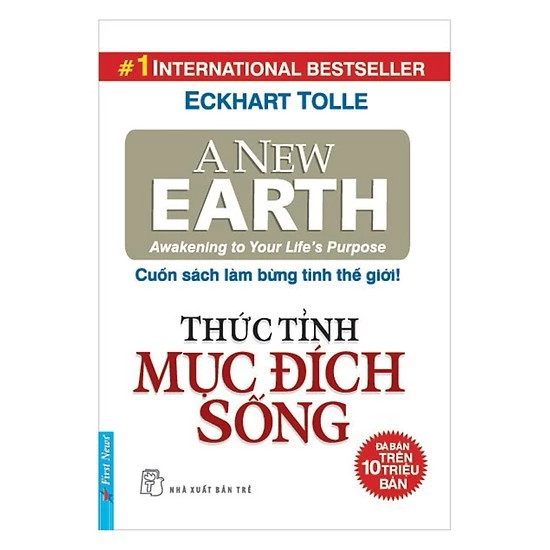 GIẢM
19%
GIẢM
19%
 GIẢM
16%
GIẢM
16%
 GIẢM
6%
GIẢM
6%
![[Review Sách] Cô thành trong gương](https://images.spiderum.com/sp-images/03619a10619a11eea9f7afd27b1edd4c.jpeg) GIẢM
9%
GIẢM
9%






