Trình quản lý Tác vụ (Windows)
| Thiết kế bởi | David Plummer[1] |
|---|---|
| Phát triển bởi | Microsoft |
| Phát hành lần đầu | 24 tháng 8 năm 1996 |
| Hệ điều hành | Windows NT 4.0 và các phiên bản Windows mới hơn |
| Nền tảng | IA-32, x86-64, ARM và Itanium (và DEC Alpha, MIPS, và PowerPC) |
| Thay thế cho | System Monitor |
| Thể loại | Task manager |
Task Manager, hay Trình quản lý Tác vụ là ứng dụng trình quản lý công việc kèm theo trong họ hệ điều hành Microsoft Windows NT. Nó cung cấp thông tin đầy đủ về hiệu năng hệ thống, các ứng dụng đang chạy, các tiến trình và sự phân chia CPU, thông tin về bộ nhớ, sự hoạt động và thống kê mạng, người dùng đăng nhập và các dịch vụ hệ thống.Task manager cũng có thể dùng để thiết lập mức độ ưu tiên cho các tiến trình, chọn nhân CPU cho phép chạy một ứng dụng chỉ định, buộc dừng một tiến trình và tắt máy, khởi động lại, ngủ đông, đăng xuất. Windows Task Manager được giới thiệu với Windows NT 4.0. Những phiên bản trước đó của Windows NT thì có ứng dụng Task List, với một vài chức năng như hiện danh sách các tiến trình, ngắt hoặc tạo một tiến trình mới.
Khởi chạy Task Manager
[sửa | sửa mã nguồn]Task Manager có thể được khởi chạy bằng một trong bốn cách sau:
- Nhấn chuột phải vào taskbar và chọn "Task Manager" (hoặc Start Task Manager ở Windows 7).
- Dùng tổ hợp phím Ctrl+Shift+Esc.
- Trong Windows NT, Windows 2000, and Windows Vista, dùng tổ hợp phím Ctrl+Alt+Del để mở hộp thoại Windows Security, sau đó chọn "Task Manager". Ở Windows XP, nhấn trực tiếp Ctrl+Alt+Del hoặc Ctrl+Shift+Esc để gọi Task Manager, trừ khi bạn tắt Welcome Screen.
- Gọi lệnh "Taskmgr.exe" từ command line, GUI hoặc shortcut.
Applications tab (tab ứng dụng)
[sửa | sửa mã nguồn]Applications tab trong Task Manager hiện danh sách các chương trình đang hoạt động. Có một vài nguyên tắc để xác định một tiến trình có xuất hiện ở Tab này hay không. Phần lớp các ứng dụng có biểu tượng ở taskbar thì cũng xuất hiện trên tab này, nhưng không phải luôn luôn như vậy.
Chuột-phải lên một ứng dụng, sẽ có danh sách các hành động sau:
- Switch To: chuyển sang ứng dụng được chọn, thu nhỏ task manager.
- Bring To Front: chuyển ứng dụng được chọn lên trên.
- End task, New task, minimaze, maximaze: Gửi lệnh đóng cho ứng dụng, khởi động ứng dụng mới, thu nhỏ, phóng to ứng dụng.
- Goto process: chuyển qua tiến trình tương ứng với ứng dụng đã chọn ở tab tiến trình.
Chọn nhiều ứng dụng:
- Cascade: sắp các ứng dụng được chọn kiểu thác nước.
- Tile Horizontally, Tile Vertically: lợp ngang, lợp đứng các cửa sổ.
Processes tab (tab tiến trình)
[sửa | sửa mã nguồn]Processes tab hiện danh sách tất cả các tiến trình đang hoạt động trên hệ thống. Bao gồm cả services và tiến trình từ những người dùng khác (Nếu đánh dấu ô Show processes from all users). Trước Windows XP, tên tiến trình dài hơn 15 ký tự bị cắt ngắn đi.[2]
Nháy phải chuột vào tên tiến trình sẽ thấy một popup-menu hiện lên, nội dung của menu đó có ý nghĩa như sau:
- Open file location: mở vị trí của tiến trình trên đĩa.
- End process: Dừng tiến trình.
- End process tree: Dừng tiến trình đó và tất cả những tiến trình con (là tiến trình được gọi từ tiến trình đó).
- Set priority: Đặt mức ưu tiên của hệ thống cho tiến trình.
- Set Affinity: Chọn CPU nào để ứng dụng hoạt động trên đó.
- Properties: Hộp thoại thông tin của tệp tiến trình.
- Goto service(s): Nhảy tới dịch vụ (những dịch vụ) chạy ứng dụng đó, nếu có.
Để thay đổi những cột thông tin nào sẽ hiện thị trên bảng vào menu View chọn Select columns...
Performance tab (tab hiệu suất)
[sửa | sửa mã nguồn]Performance tab hiển thị toàn bộ thống kê về hiệu năng hệ thống, đáng kể nhất phải nói đến là phần trăm CPU đã dùng và bao nhiêu RAM bộ nhớ đã cấp. Biểu đồ những thông số đó theo thời gian đồng thời xuất hiện bên cạnh, những thông tin đầy đủ về bộ nhớ cũng được hiển thị bên dưới.
Có một tùy chọn để xem riêng phần nhân và phần ứng dụng chiếm tài nguyên thế nào, để bật tùy chọn, bạn vào menu View chọn show kernel times. Màu đỏ đại diện cho phần tài nguyên dành cho nhân hệ điều hành, màu xanh cho các ứng dụng.
Networking tab (tab mạng)
[sửa | sửa mã nguồn]Networking tab hiển thị trạng thái của từng bộ điều hợp mạng trên máy tính. Mặc định hiển thị adapter name, phần trăm của network utilization, link speed và state của bộ điều hợp (để hiển thị thêm: View chọn Select columns). Biểu đồ hoạt động mạng gần đây hiển thị ngay phía trên.
Users tab (tab người dùng)
[sửa | sửa mã nguồn]Users tab hiển thị tất cả những người dùng đang đăng nhập vào hệ thống. Trên máy chủ, nhiều người có thể đăng nhập sử dụng Terminal Services. Nếu như là Windows XP, có thể nhiều người cùng đăng nhập vào hệ thống bằng cách Fast User Switching. Người dùng có thể ngắt kết nối (disconnected) hoặc đăng xuất (logged off) bằng tab này.
Tiny Footprint mode
[sửa | sửa mã nguồn]Double-clicking vào vùng lề của Task Manager sẽ thu nhỏ các thông tin, chỉ hiện thị thông tin của tab hiện thời, menu, thanh trạng thái sẽ tạm thời biến mất, bạn sẽ có một giao diện mini. Giao diện này có thể thay đổi kích cỡ. Double clicking lần nữa sẽ đưa về dạng bình thường ban đầu. Chế độ này gọi là Tiny Footprint. [3]
Vấn đề bảo mật
[sửa | sửa mã nguồn]Task manager là mục tiêu chung của virus máy tính và các dạng khác của phần mềm phá hoại; thông thường các phần mềm độc hại sẽ đóng Task manager ngay lúc bắt đầu như vậy phần mềm độc hại sẽ ẩn mình trước người dùng. Như trường hợp của Zotob và Spybot worms đã sử dụng chính thủ thuật này.[4]
Một hướng khác, các phần mềm độc hại lợi dụng tính năng khóa Task manager bằng Group Policy bằng các thay đổi trong registry cũng ngăn không cho người dùng phát hiện và tiêu diệt chúng.
Tasks dưới Windows 9x
[sửa | sửa mã nguồn]Hộp thoại Close Program (đóng chương trình) xuất hiện khi nhấn tổ hợp phím Ctrl+Alt+Del trong Windows 9x. Ngoài ra trong Windows 9x có một chương trình được gọi là Tasks (TASKMAN.EXE) ở thư mục Windows. TASKMAN.EXE thô sơ và có một vài chức năng. Tiện ích System Monitor trong Windows 9x có chức năng theo dõi tiến trình và hoạt động mạng như Windows Task Manager.
Xem thêm
[sửa | sửa mã nguồn]Tham khảo
[sửa | sửa mã nguồn]- ^ Windows 10: The developer who wrote Windows Task Manager reveals its secrets | ZDNet
- ^ Magic 15 with GetProcessesByName on Windows 2000[liên kết hỏng]
- ^ “Task Manager Menu Bar and Tabs Are Not Visible”, Help and Support, Microsoft, ngày 7 tháng 5 năm 2007, truy cập ngày 7 tháng 8 năm 2007 Kiểm tra giá trị ngày tháng trong:
|access-date=và|date=(trợ giúp) - ^ “Task Manager, MSCONFIG, or REGEDIT disappears while opening”. Bản gốc lưu trữ ngày 6 tháng 12 năm 2010. Truy cập ngày 4 tháng 7 năm 2009.
Liên kết ngoài
[sửa | sửa mã nguồn]- How to use and troubleshoot issues with Windows Task Manager — Microsoft Help and Support
 GIẢM
30%
GIẢM
30%
 GIẢM
15%
GIẢM
15%
 GIẢM
17%
GIẢM
17%
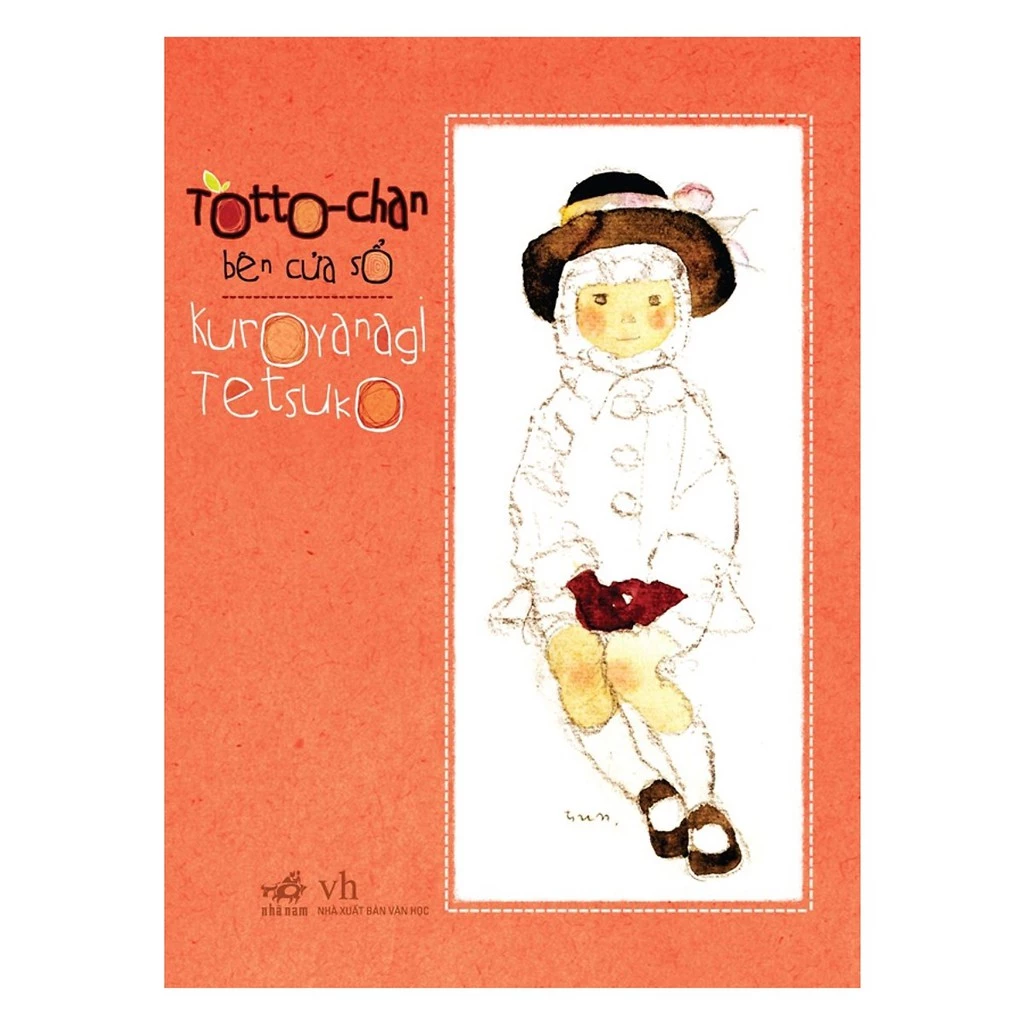 GIẢM
11%
GIẢM
11%
 GIẢM
6%
GIẢM
6%




